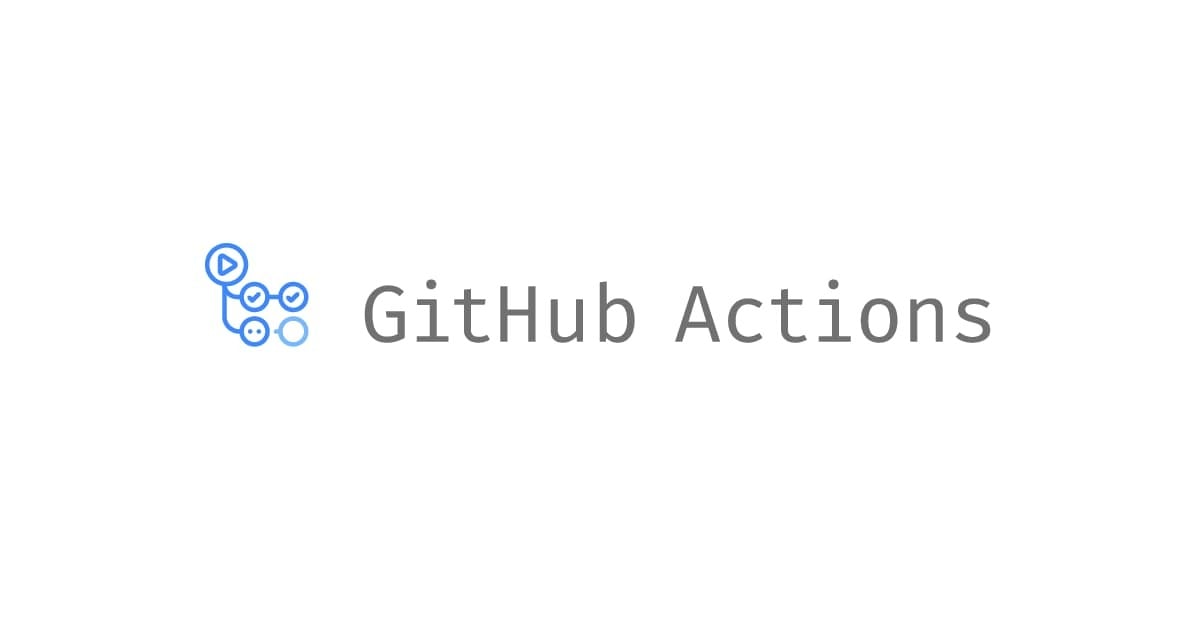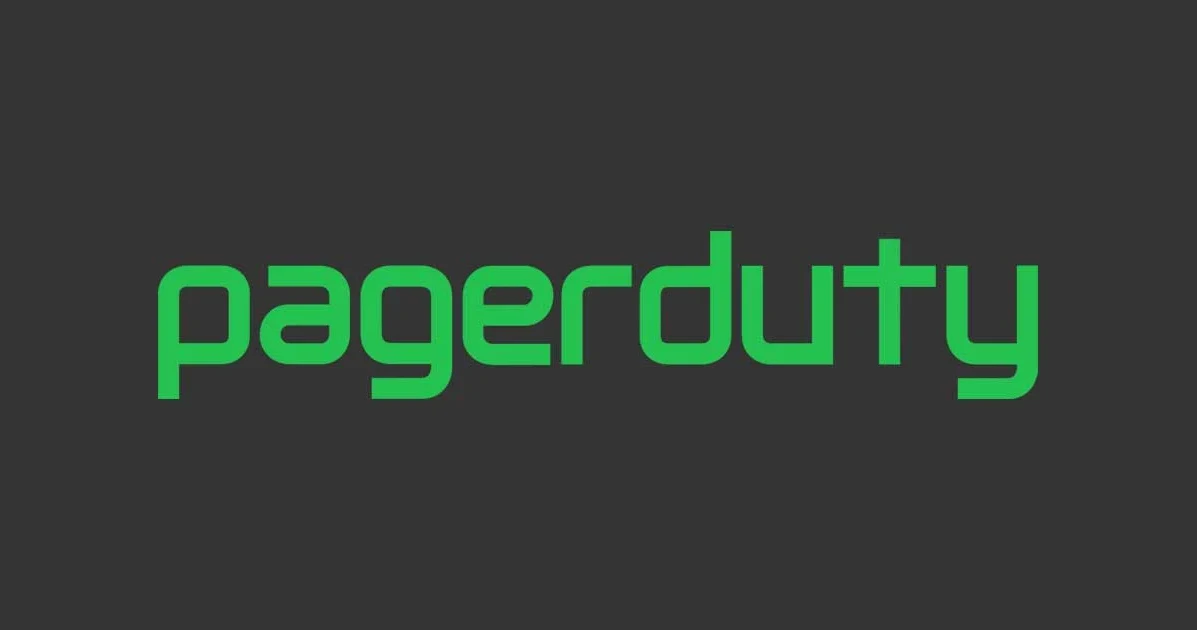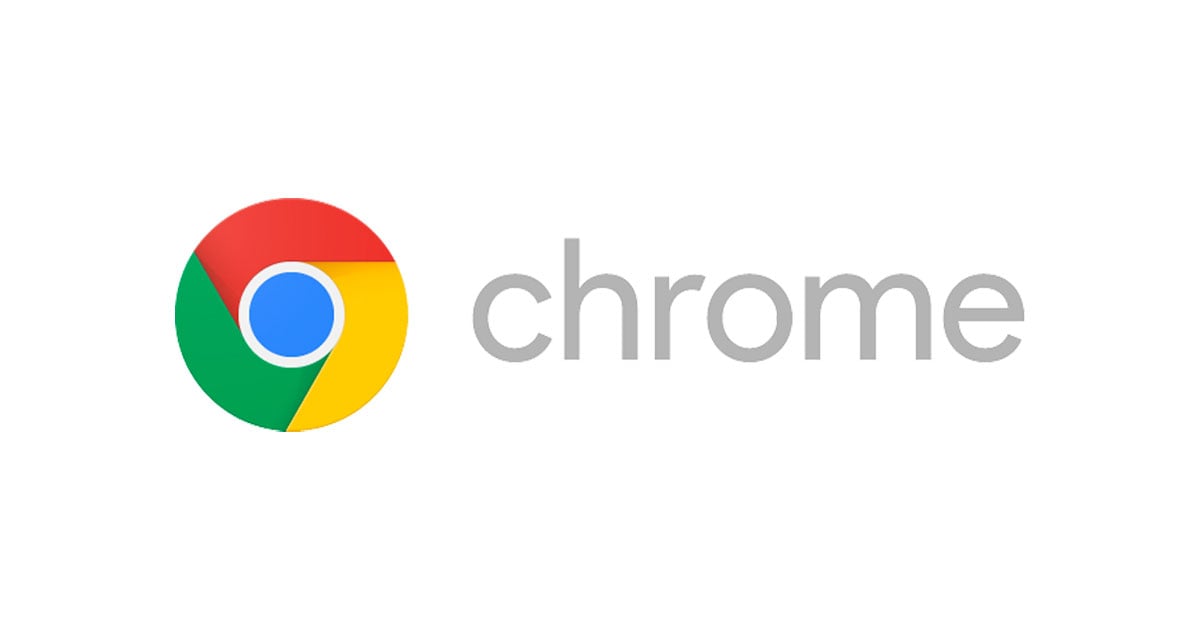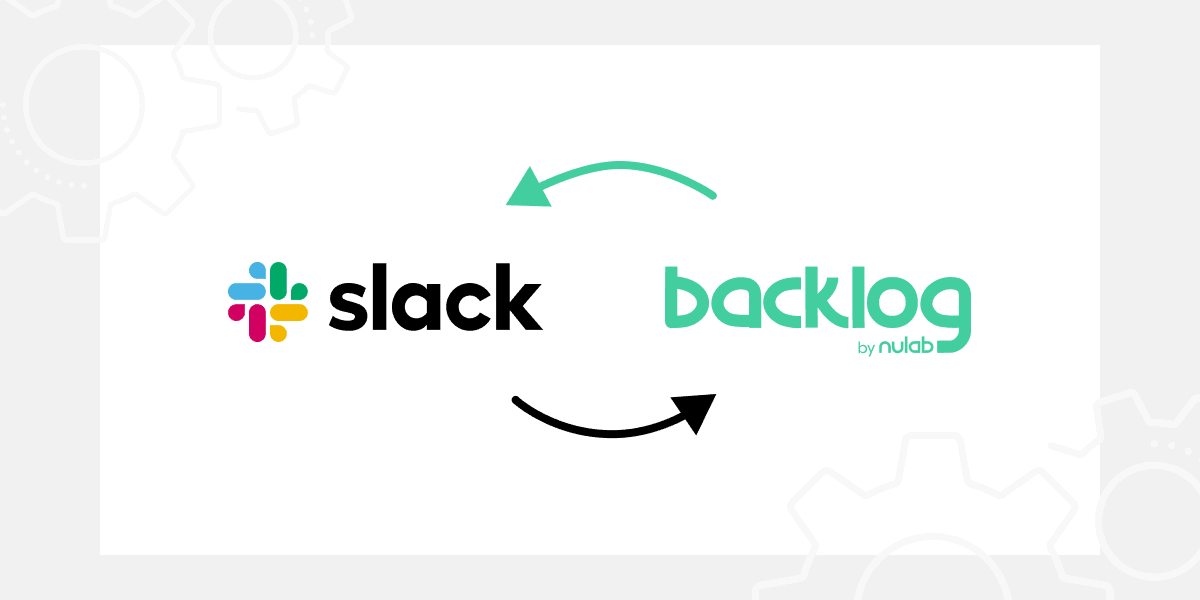
Integrating Backlog (Nulab) with Slack: Streamlining Project Management and Communication!
Introduction.
In the fast-paced world of project management, efficient communication and collaboration are paramount. Integrating project management tools with team communication platforms can streamline workflows and enhance productivity. This technical blog will guide you through the process of adding Backlog by Nulab to Slack, providing a seamless connection between your project management tasks and team discussions
Getting Started
Step 1: Access Backlog Integrations.
- Log in to Backlog:
- Go to the Backlog website https://nulab.com/and log in to your account.

- Navigate to Integrations:
- Once logged in, navigate to the project for which you want to integrate with Slack.

-
- Find the "Settings" or "Project Settings" option.

- Explore Integrations:
- Look for an "Integrations" or "Apps" section within the project settings.

Step 2: Find the Slack Integration.
- Search for Slack:
- In the Integrations section, look for Slack or a related collaboration category.

- Select Slack Integration:
- Choose the Slack integration or app from the list.
Step 3: Install Backlog App in Slack
- Visit the Slack App Directory:
- Open the Slack App Directory (https://slack.com/apps) in your web browser.

- Search for Backlog:
- Use the search bar to find the Backlog app for Slack.

- Install Backlog App:
- Click on the Backlog app, and on the app page, click "Install" to add it to your Slack workspace.
- Authorize Integration:
- Authorize the integration by granting necessary permissions. Slack may prompt you to select channels or provide other configuration details.

Step 4: Configure Integration Settings
- Choose Project and Channels:
- Within the Backlog app in Slack, configure settings such as selecting the specific Backlog project to integrate and choosing Slack channels for notifications.

- Set Notification Preferences:
- Define the types of notifications you want to receive in Slack. This might include task updates, mentions, or other relevant activities.

Step 5: Test the Integration
- Create Test Items:
- In Backlog, create some test items (e.g., tasks, issues) or make updates to existing items.

- Check Slack Channels:
- Monitor the configured Slack channels for notifications. Verify that Backlog updates are successfully appearing in Slack.

Step 6: Fine-Tune and Customize
- Adjust Settings (if needed):
- If the initial test is successful, consider exploring additional settings in both Backlog and Slack. You may find options to customize notifications, restrict access, or fine-tune other preferences.

Step 7: Documentation and Support
- Refer to Documentation:
- Contact Support (if needed):
- If you encounter any issues or have specific questions, reach out to the support teams of both Nulab and Slack for assistance.
- Slack Support: Slack
- Nulab Support:
Conclusion.
Integrating Backlog with Slack creates a powerful synergy between project management and team communication. By following these step-by-step instructions, you can enhance collaboration, reduce communication gaps, and ensure that your team stays informed and aligned. Embrace the power of integration to Streamline your workflows and take your project management to the next level.
In conclusion, the integration of Backlog with Slack exemplifies the commitment to efficiency and collaboration in modern project management, offering a cohesive solution for teams striving for success.